線の調整が自由自在!ベクターレイヤーに描く "試しておきたいCLIP STUDIO PAINTのおすすめ機能 #3" by ClipStudioOfficial CLIP STUDIO PAINTで線や図形などを描くときには、ベクターレイヤーが便利です。ベクターレイヤー上でペン・ブラシなどの描画系ツールや図形ツールを使用すると、ベクター形式で 線を引く方法 Ⅰ後々修正する予定があるなら必ずベクターレイヤーでレイヤーを作成しましょう。 Ⅱ画面のツールパレットから図形を選択し目的の図形(直線、曲線、連続曲線など)から選びます。 Ⅱ-1 直線ツール 始点をクリック、そのまま 線の太さを後から変更するには、普通のレイヤー(ラスターレイヤー)ではなく ベクターレイヤー という線画向けのレイヤーを使用します。 にこ レイヤー名の左に 箱マーク があるものがベクターレイヤーです。

クリスタ ラスタレイヤーとベクターレイヤーの違いって何 Alut S Blog
クリスタ ベクターレイヤー 線 太さ
クリスタ ベクターレイヤー 線 太さ- ベクターレイヤー線の太さを変更 クリスタのベクターレイヤー線をオブジェクトツールで選択した状態でツールプロパティにある「ブラシサイズ」の数値を変更することで 線を任意の太さに変更する ことができます。 ラスター&ベクターレイヤー共通 線の太さはそのままで、サイズだけを変更することができます。 クリスタで簡単に線をアナログ風にする方法 クリップスタジオペイントで「簡単に線をアナログ風にする方法」をご紹介します。




クリスタ ベクターレイヤーで線を思い通りに操ろう すたーすらっしゅ
クリスタ ブログ 形のゆがみ・線太さなど思い通りのアレンジをフキダシへ加えたい 初心者おすすめ下描きのデッサン狂いを楽々解消★ベクターレイヤー こんにちは、へっぽこ漫画描きのおくとばです。線画を描くときに、ベクターレイヤーを使っていますか? ベクター線で描かれた線画は後から劣化なく簡単に編集できるため、イラストやマンガの仕上がりを左右する線画のクオリティを大幅にアップさせることができます。今回は、clip studio paintを使ったベクター線の編集方法を紹介します! ベクターレイヤー 線を引いたり、図形を描いたりといった作業に特化したレイヤーです。 ベクターレイヤーは線が劣化しない ベクターレイヤー上の線は制御点という位置情報で管理されています。拡大や縮小をしても、その情報は変わらないため線が劣化
ベクターレイヤーの使い方 レイヤー作成 レイヤーウィンドウ から作成します。 赤丸の方が ラスターレイヤー新規作成 のマーク、 青丸の方が ベクターレイヤー新規作成 のマークです。 線全体の太さ、長さ、大きさ、角度を変える 選択した線の太さをブラシサイズで変更できます。 ブラシ形状 選択した線のパターンをブラシ形状で変更することができます。 6線修正ツールで線を操作する 線編集ツールのサブツール線修正にはベクターレイヤーの線を操作するものがあります。ベクターレイヤー 線画 質感変更(線のタッチを変更) ブラシ形状を選ぶと後から質感を帰れます。 ベクターレイヤー 線画 拡大縮小 対象となるオブジェクトを選んで 周りの点(上記のピンクで囲んである部分)をドラッグすると自由に拡大縮小できます。
中でも「ベクターレイヤー」は後から様々な修正が可能でかなり便利なレイヤーです。 これぞクリスタの特徴!ベクターレイヤーが便利すぎる!! しかし、クリスタでは 「ラスターレイヤー」でも描画した線の幅を変更させることができるのです ! ベクターレイヤーであれば可能です。 変形時に ツールプロパティの ベクターの太さを変更の チェックを外していただくとご希望の動作が可能です。 ※ラスターレイヤーでは使用できません。 from スレ主 xxwj0dx3 さん はみ出た線(パス)を簡単にささっと消せる (ベクターレイヤー用の消しゴムツールがある) これ便利w 下書きした図形や建物などを直線ツールを使って描き起こすことってあると思うのですが、大雑把に描いてそのあとにはみ出た部分を ベクターレイヤー用の消しゴム で簡単にキレイ
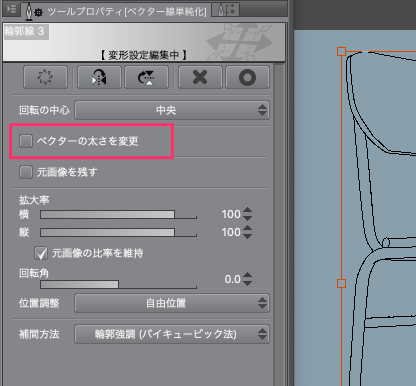



クリスタで線幅を変更する方法まとめ




クリスタで線幅を変更する方法まとめ
ベクターレイヤーを利用する 一般的なラスターレイヤーがピクセルそのものなのに対し、ベクターレイヤーは線データのレイヤー。 ほぼラスターレイヤーでのストロークと同じように書くことができる。 1本1本の線が非破壊データなので後修正が楽。 線の太さを変えられる 拡大しても劣化しない はみ出した線 (交差線)を一瞬で消せる ラスターレイヤーに変換できる 以上になります。 ベクターレイヤーはツールを使いこなすことで線画のクオリティや効率化につながるのでぜひ使ってみてください 10 まとめ ベクターレイヤーとは? ラスターレイヤーとの違い ベクターレイヤーとは、線画に特化した特殊なレイヤーです。 ベクターレイヤーで描いた線は「制御点」で管理できるようになり、様々な修正や微調整が可能です。 拡大縮小しても線が




Clipstudioベクター線修正 Clip Studio Paint Pro Sora Flickr



ベクターレイヤー 線 汚い Frdeborahjw81の日記
クリスタには、 線幅調整ツール という、線の幅が調整できるツールがあります。 こちら、ベクターレイヤーのみでなく、通常のラスターレイヤーでも使えます。 太い線を細く、細い線を太くすることが可能な非常に便利なツールなんですが線の太さは変わりません。 それ以外の方法だと、サイズに合わせて線の太さも変わります。 例えばキャンバスの解像度を変更したり、 画像素材レイヤーに変換してサイズを変更した場合など。 ただ、線が細くなった後に、 オブジェクトツールで線を指定ラスターとベクターレイヤー比較 – 初心者でも安心! 動画で使い方を1から解説するコミスタ講座15 中級者向けペン入れした線を太くしたり細くしたりが自由自在! ラスターとベクターレイヤー比較 描いた後で線の太さを変えることができます 。
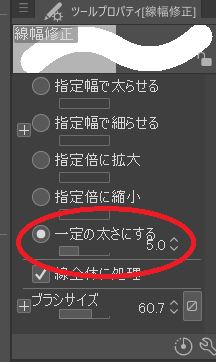



初心者向け クリスタで線の太さを変える方法 おでかけ暮らし




Clip Studio ベクターレイヤーとは 使い方をマスターして楽々線画 絵師ノート
クリスタ ベクター 線 太さ 変更 また、ベクターレイヤーでは、線が交差している部分までを消せる消しゴムツール→ベクター用なども利用できます。 ベクターレイヤーの特徴 線の軌跡と筆圧を数値データとして持ちます。 ベクターレイヤーで出来ること ①交点まで消す(消しゴムツール) ②重なった線、離れた線を繋げる ③線の太さを変える ④線を曲げる、なめらかにする ⑤ベクター線の単純化 ⑥ごみ取り 線画はきっちり書いたほうがいいという話 塗り残しがなくなるベクターレイヤーを使いこなす "レイヤーの種類・操作 #3" by ClipStudioOfficial CLIP STUDIO PAINT Ver1100対応 一般的な絵を描くためのアプリケーションでよく利用される「ラスター形式」は、画像の情報を方眼紙上のマス目1つずつの点を合わせて記録しています
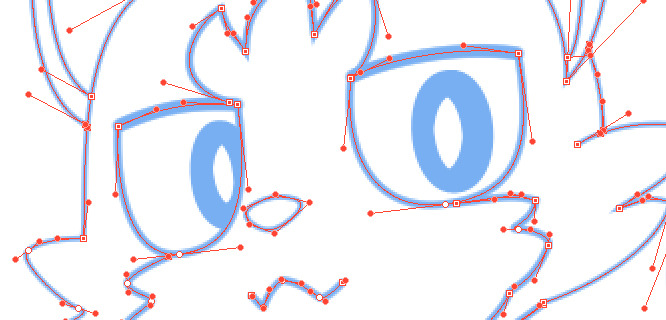



Clip Studio على تويتر Clip Studio Paintで線や図形などを描くときには ベクターレイヤーが便利です ベクターレイヤーに描画した線は 後から線の種類や太さ 形を自由に調整できます 拡大 縮小しても線が荒れません T Co Ehenftcbul Clipstudio



Clip Studio 角の切り替え 線幅修正 濃度修正 線の切断 知恵の羅針盤
クリスタは描画した線をちょちょいと修正できちゃうんです! 線画がベクターレイヤーであることを前提とします。 ウィンドウーブラシサイズ線幅補正で太さを選べます。①ベクターレイヤーで線画を描く 線の太さを後から変更するには、普通のレイヤー(ラスターレイヤー)ではなく 初心者向けクリスタで線の太さを変える方法 プライバシーポリシー お問い合わせ 19 おでかけ暮らし すぐに始めます 線画を ベクターレイヤー で描いた方がいい主な理由を 2つ 紹介します スポンサーリンク 目次 線を消すのがらく 交点まで消す 線全体を消す 線の太さを調整する ラスターレイヤーをベクターレイヤーに変換する方法
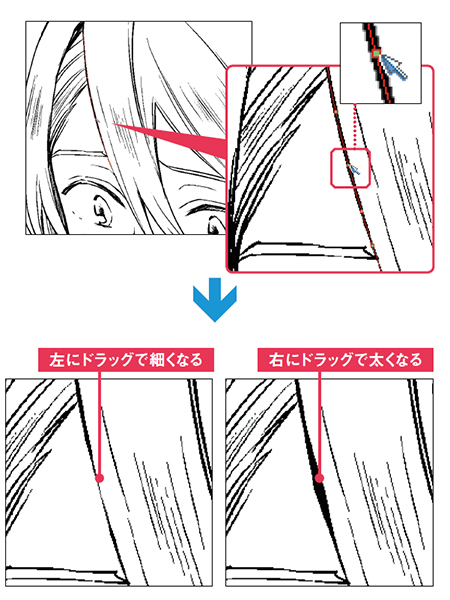



編集できるベクター線で線画のクオリティを上げる Clip Studio Paint Ex 公式ガイドブックより イラスト マンガ描き方ナビ
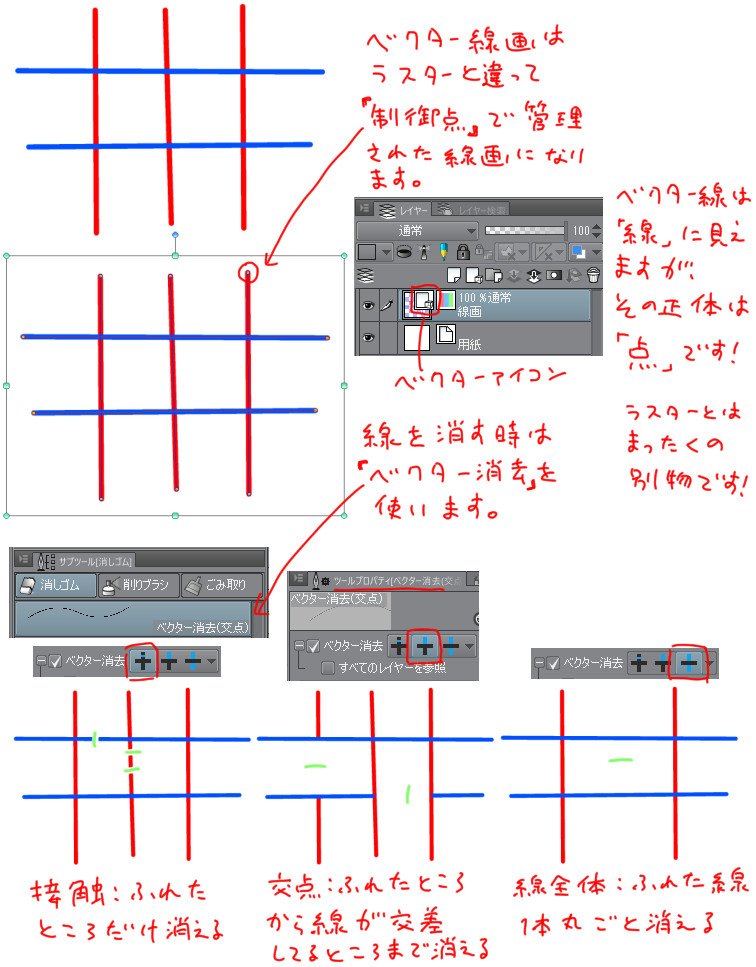



クリスタ ベクターまとめ



ベクターレイヤー上の線のサイズ変更について Clip Studio Paintのみんなに聞いてみよう Clip Studio




Clip Studio Paint デジタルイラストでキレイな線を引く方法 いろいろ雑記帳




なるほどそういうことか ラスターレイヤーとベクターレイヤーの違いがおもしろい クリスタ Pのアトリエ



Clipstudiopaintにて ベクターレイヤーで以下の模様を描きました Yahoo 知恵袋
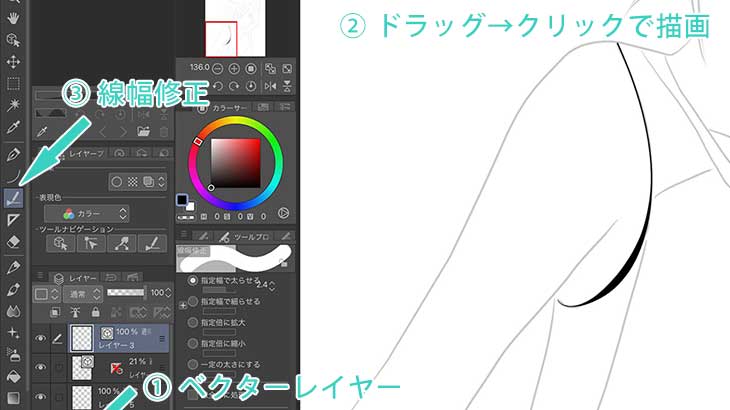



クリスタ 線画作成に便利 曲線ツール と 曲線定規 の特長と効果的な使い方 Miku Love Net
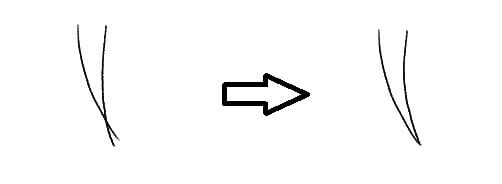



ベクターレイヤーの便利な使い方 Clip Studio のん屋の生活




クリスタ ベクターレイヤーの使い方 やり方 方法 Clip Studio Paint 創造ログ 絵の書き方 描き方まとめ
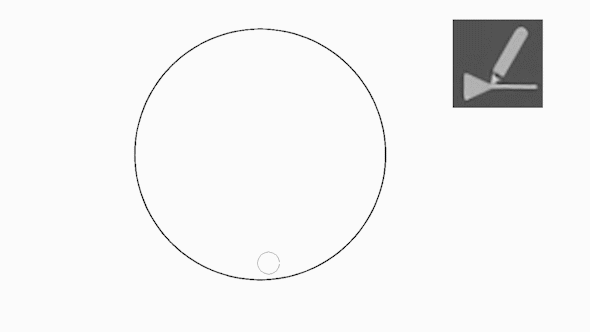



ベクターで描く線画の描き方 基本編 ベクターの基本小技まとめ Clip Studio



Clip Studio Paint Pro ベクターレイヤーで引いた線の色の変え方 眠いけど頑張る




ペン入れ ベクターレイヤーを使いこなそう きれいな線画を描く クリスタ 和波の創作活動ブログ Xxfiction
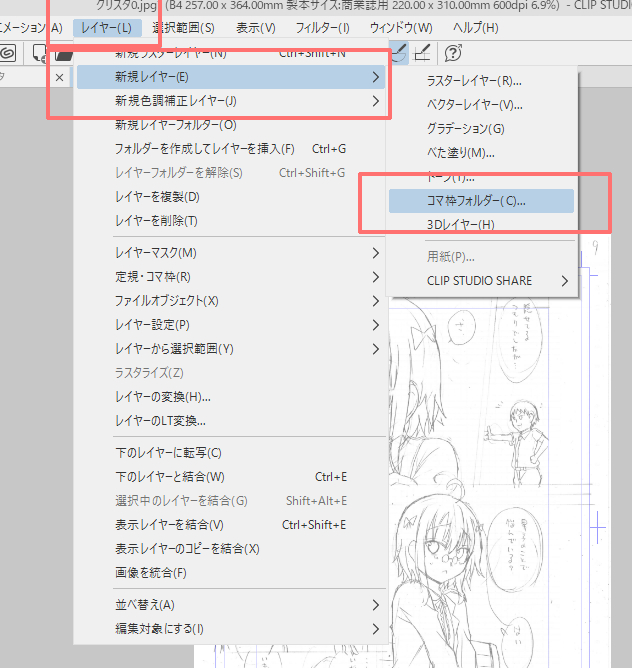



大手出版社投稿ok クリスタ漫画制作 プロの手順 原稿フォーマット無料配布 アマゾン1位の一発屋漫画家によるマンガの描き方とお金の話
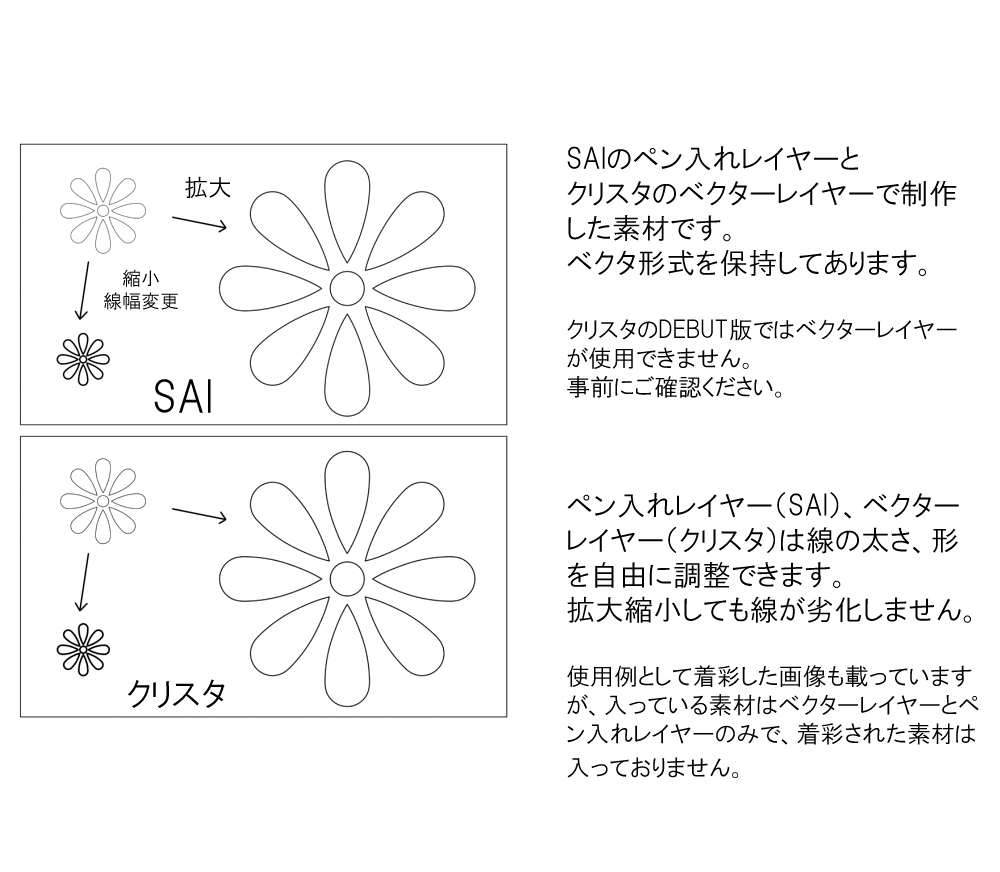



麻の葉ベクターレイヤー素材 花百姿




ベクター線単純化 Clip Studio Paintの使い方まとめ




キレイな線を簡単に クリスタのベクターレイヤーの線修正について徹底解説 Web版 夫婦youtuberチャンネル 中村家
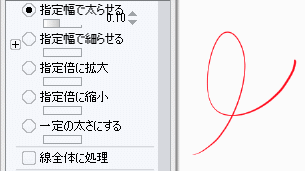



Anoue
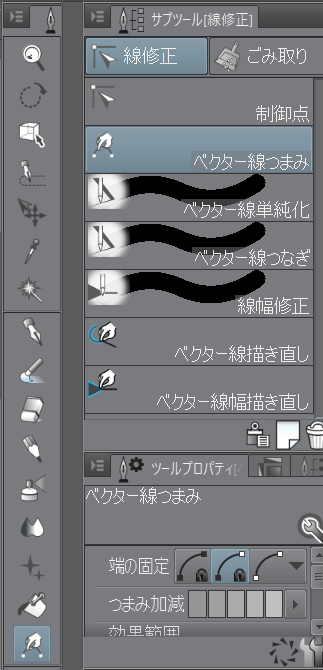



ベクターレイヤーを使おう 東京工業大学デジタル創作同好会trap




クリスタ ラスターレイヤーで描いた線の幅を調整する方法 ブログ グランドデザイン



中級者向け ペン入れした線を太くしたり細くしたりが自由自在 ラスターとベクターレイヤー比較 初心者でも安心 動画で使い方を1から解説するコミスタ講座15




線幅を変える 線補正 修正ツール




ベクター線幅修正ツールで線画を魅力的にする方法 Clip Studio Paint使い方講座 Youtube




ベクターレイヤーって何のこと 初心者のためのclip Studio Paint Pro 疑問解決集 第5回 Pictures




ラスターレイヤーとベクターレイヤーって結局どっちがいいの という問題 空絵ログ




クリスタで漫画の線画を早く仕上げるための便利ツール 時短絵師うさぎ




銀の月動画計画mobile Clip Studio Paint メイキング 3 主線




Clip Studio Paint をデザインに使おう ベクターレイヤー Chai Note
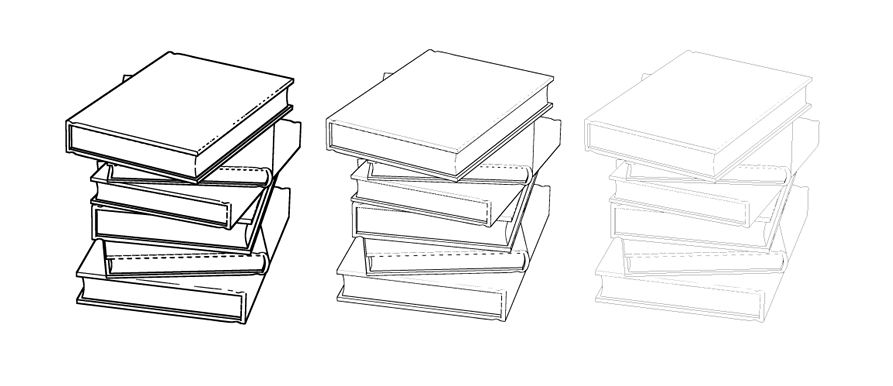



クリスタで線幅を変更する方法まとめ
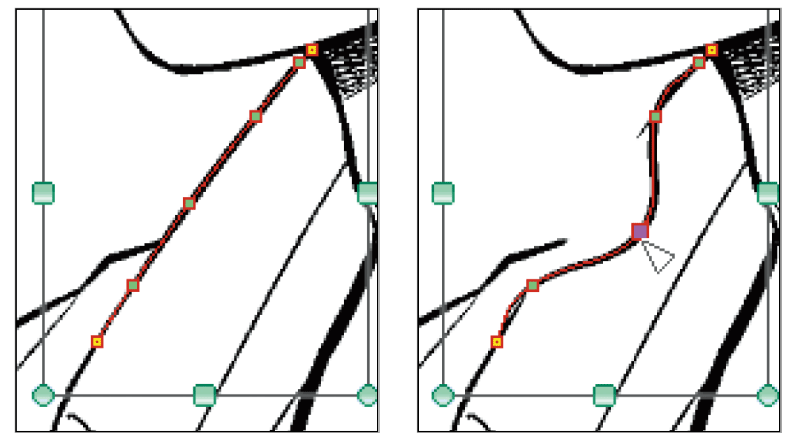



編集できるベクター線で線画のクオリティを上げる Clip Studio Paint Ex 公式ガイドブックより イラスト マンガ描き方ナビ
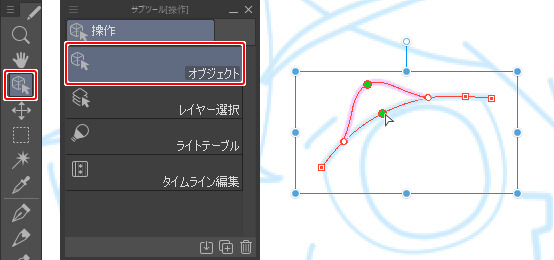



Clip Studio Clip Studio Paintで線や図形などを描くときには ベクターレイヤーが便利です ベクターレイヤーに描画した線は 後から線の種類や太さ 形を自由に調整できます 拡大 縮小しても線が荒れません T Co Ehenftcbul Clipstudio



必修編 クリスタ講師がまとめるベクターレイヤー 随時更新 Togetter




なるほどそういうことか ラスターレイヤーとベクターレイヤーの違いがおもしろい クリスタ Pのアトリエ




クリップスタジオベクター線をキレイに仕上げる方法まとめ コンテアニメ工房
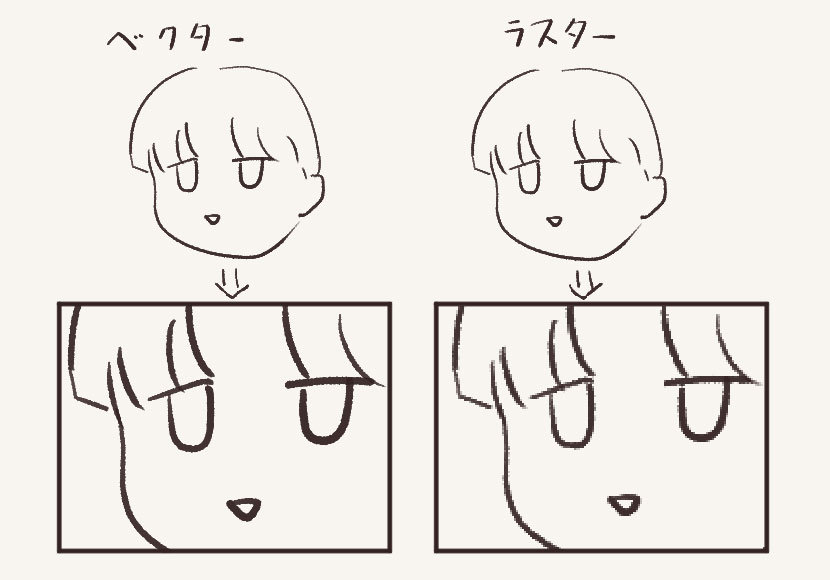



クリスタ便利機能 ベクターレイヤーの使い方 あさきりゆう そんな日々



中級者向け ペン入れした線を太くしたり細くしたりが自由自在 ラスターとベクターレイヤー比較 初心者でも安心 動画で使い方を1から解説するコミスタ講座15




クリスタのベクターレイヤーが便利なので使い分けよう の巻 Reach Rh Com
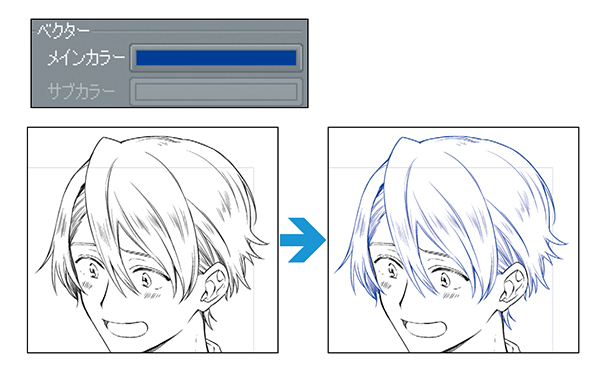



編集できるベクター線で線画のクオリティを上げる Clip Studio Paint Ex 公式ガイドブックより イラスト マンガ描き方ナビ




Clip Studio Paint Ex For Ipad 全てのクリエイター待望の クリスタ Ipad版リリース Pc版の機能やインターフェースをほぼ完全移植で登場 Ipad Creator



これぞクリスタの特徴 ベクターレイヤーが便利すぎる 山本電卓のマンガweb




劣化知らず ベクターレイヤーについて




Clipstudioベクター線つなぎ修正 Clip Studio Paint Pro Sora Flickr




クリスタでレンダリングした3dの線を手書き風にする Makilog



レイヤーの変換
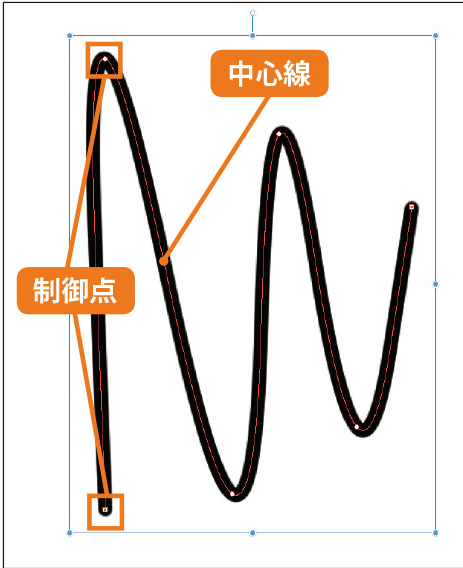



ベクターレイヤー ならではの便利な機能を把握する Clip Studio Paint Pro デジタルイラストガイド 第5回 Pictures



クリスタについての質問です 線幅修正で 一定の太さにする が選べませんどう Yahoo 知恵袋
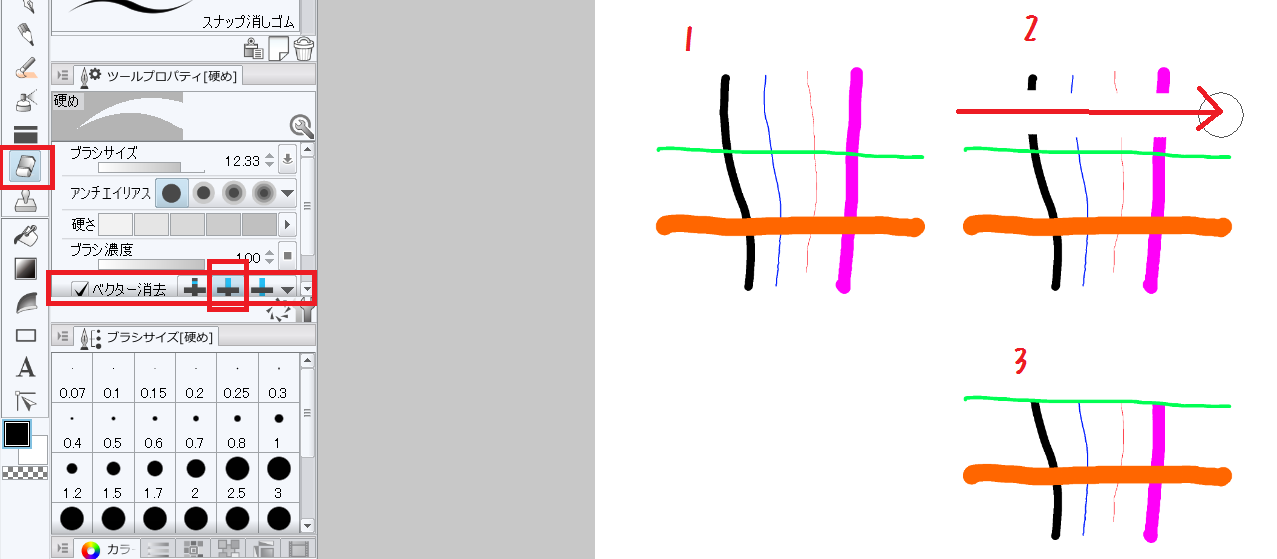



ペン入れ ベクターレイヤーを使いこなそう きれいな線画を描く クリスタ 和波の創作活動ブログ Xxfiction




銀の月動画計画mobile Clip Studio Paint メイキング 3 主線




クリップスタジオベクター線をキレイに仕上げる方法まとめ コンテアニメ工房



Clip Studio Paint Pro レビューその レイヤー分け 下塗り編 ソ ラ ノ ヲ ト




クリスタ ラスタレイヤーとベクターレイヤーの違いって何 Alut S Blog
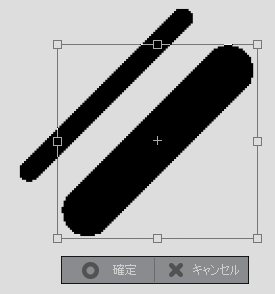



クリスタ ベクターレイヤーの使い方 やり方 方法 Clip Studio Paint 創造ログ 絵の書き方 描き方まとめ




講座 おしゃれまとめの人気アイデア Pinterest Patmoch クリスタ デジタルアートのチュートリアル デジタル画



3



これぞクリスタの特徴 ベクターレイヤーが便利すぎる 山本電卓のマンガweb




クリスタ ベクターレイヤーで線を思い通りに操ろう すたーすらっしゅ



Clip Studio Paint Pro ベクターレイヤーとは 線幅修正 眠いけど頑張る




Clip Studio Paintのベクターレイヤーのここが好き 別冊へっこりーな
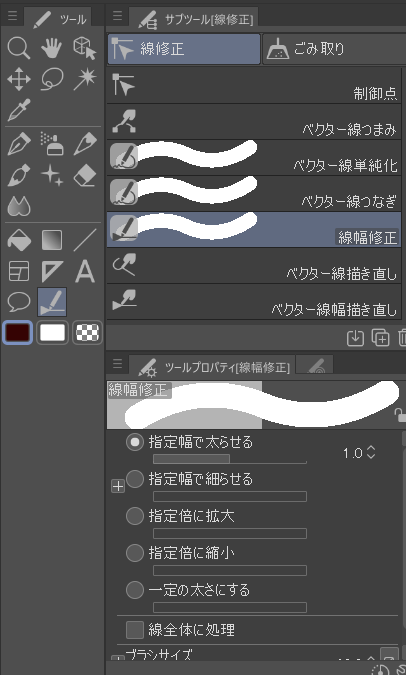



綺麗な線が描ける クリスタの便利機能 ベクターレイヤー とは あにどっと
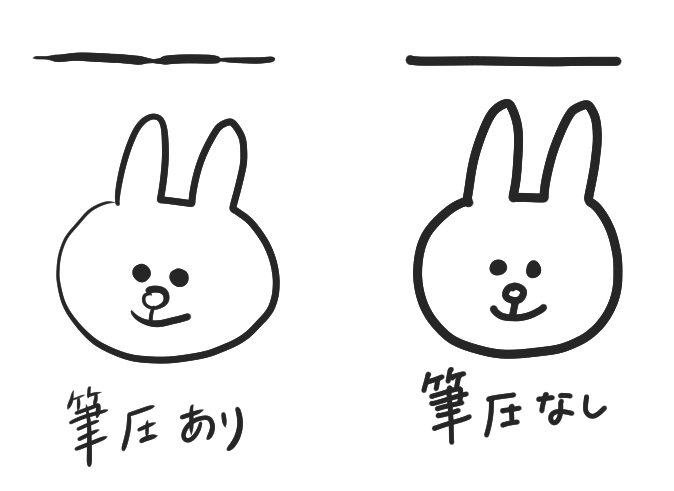



Clip Studio で同一の太さの線を描画するには Abpho Travel Life 旅や生活の情報




ラスターレイヤーとベクターレイヤーって結局どっちがいいの という問題 空絵ログ




クリスタ ペジェ曲線機能とベクターレイヤー 線編集の機能活用 燁 は絵師になりたい
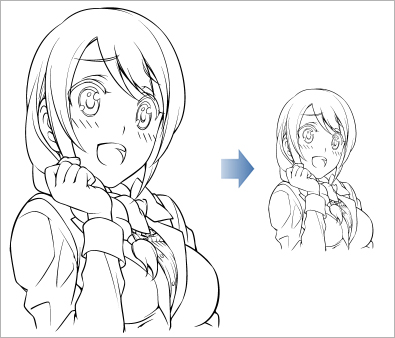



線の太さを変えずに絵の大きさを変えたいのですが Illuststudioのよくある質問 Clip Studio




クリップスタジオのラスターレイヤー ベクターレイヤーの種類や違いを覚えよう コンテアニメ工房




クリスタ描いた線の太さ変え方 線画を描いた後に自由に調整する方法 Clip Studio Paint Youtube




線画を描くのが速くなるベクターレイヤー使い方とは お絵描きは生きがい
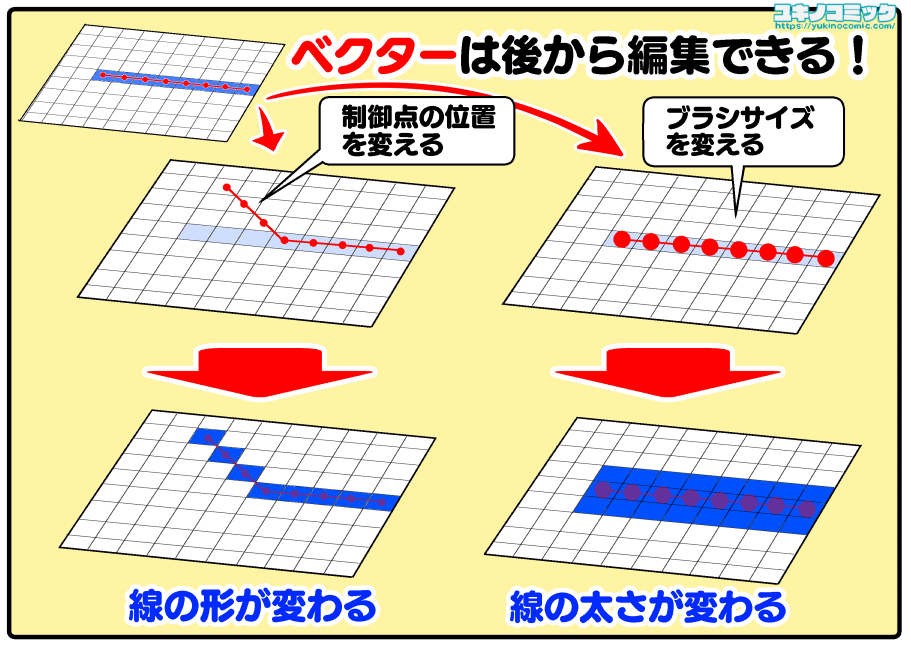



ベクターで描く線画の描き方 基本編 ベクターの基本小技まとめ Clip Studio
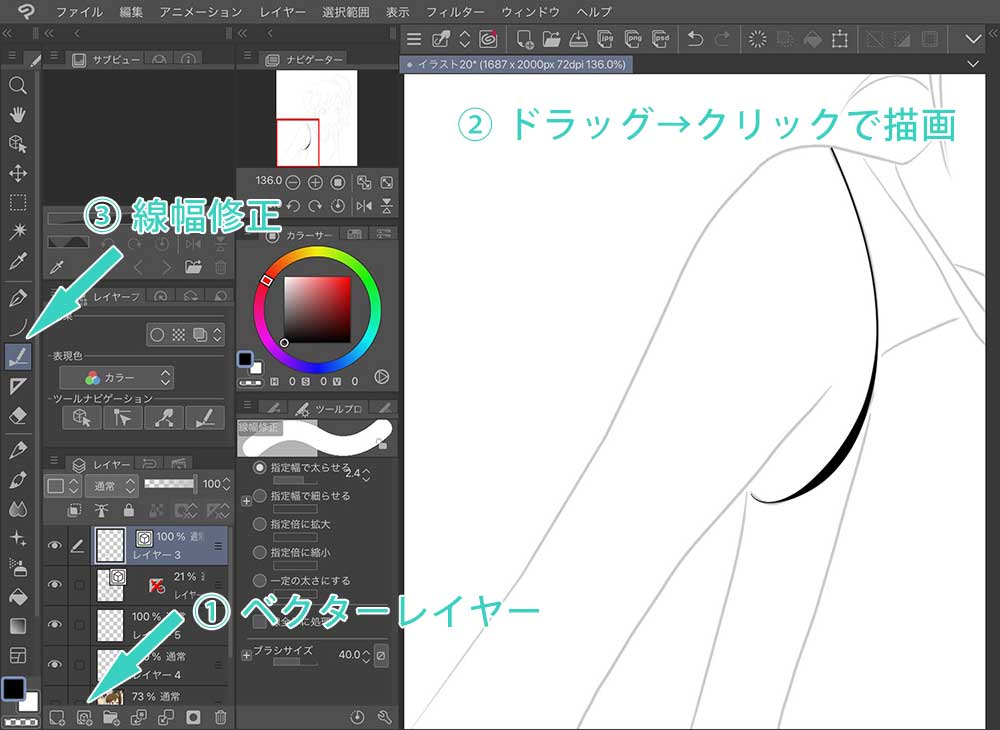



クリスタ 線画作成に便利 曲線ツール と 曲線定規 の特長と効果的な使い方 Miku Love Net




Clip Studio ベクターレイヤーとは 使い方をマスターして楽々線画 絵師ノート
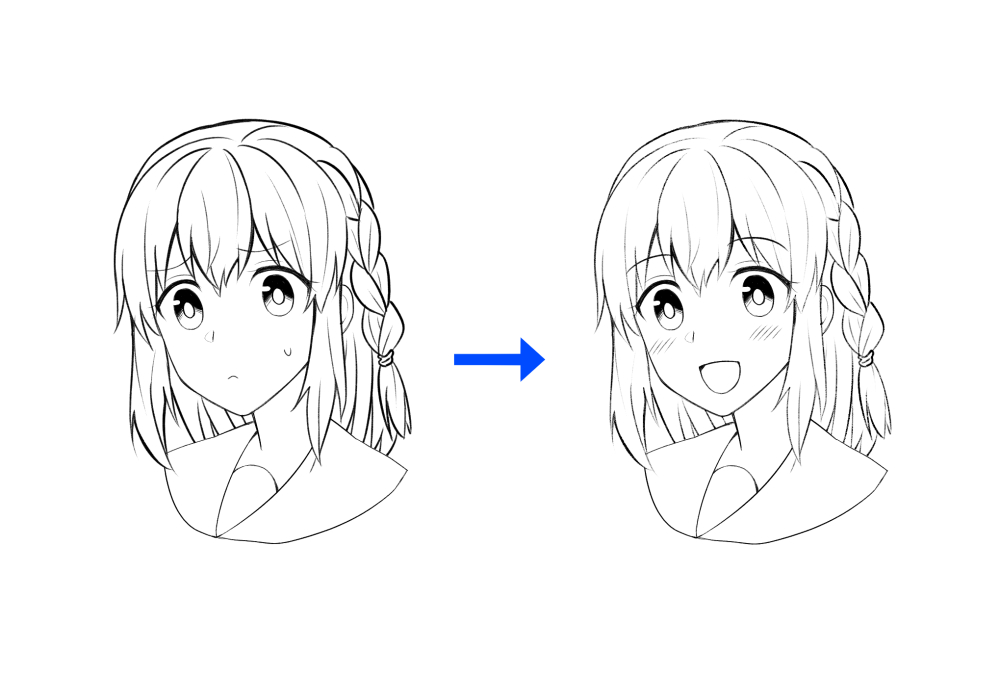



クリスタ ラスターレイヤーで描いた線の幅を調整する方法 ブログ グランドデザイン
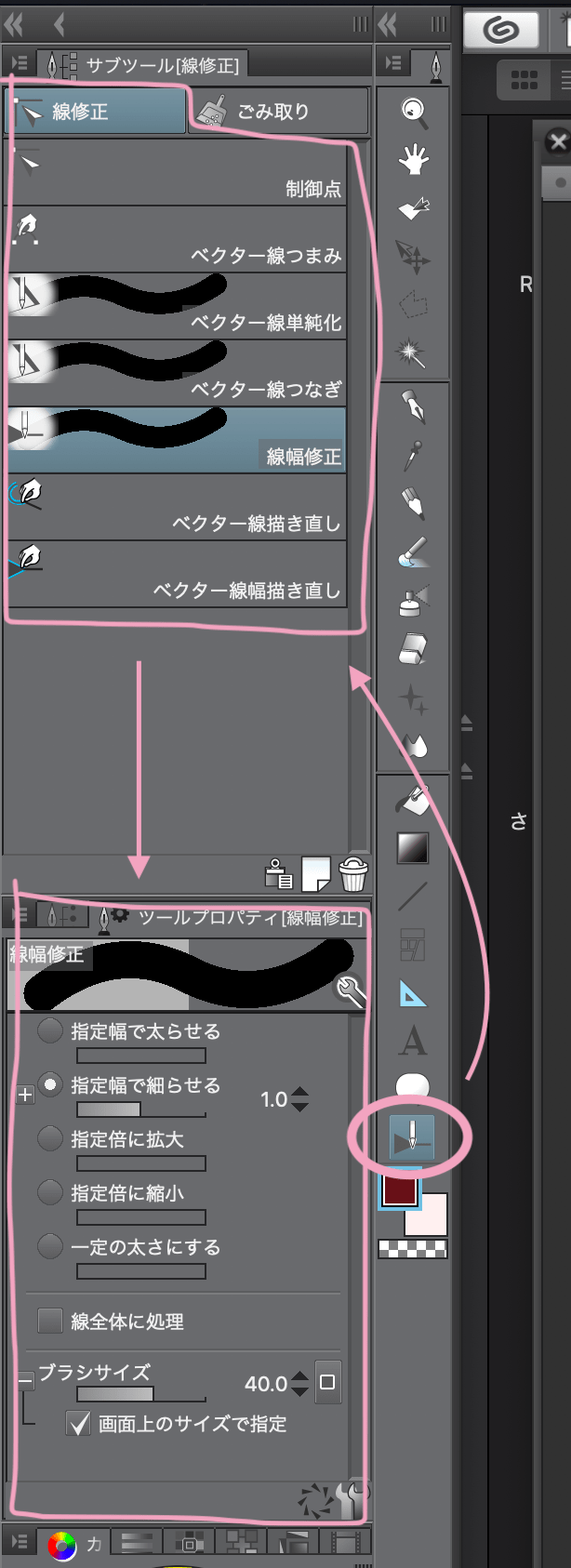



クリスタのベクターレイヤーが便利なので使い分けよう の巻 Reach Rh Com
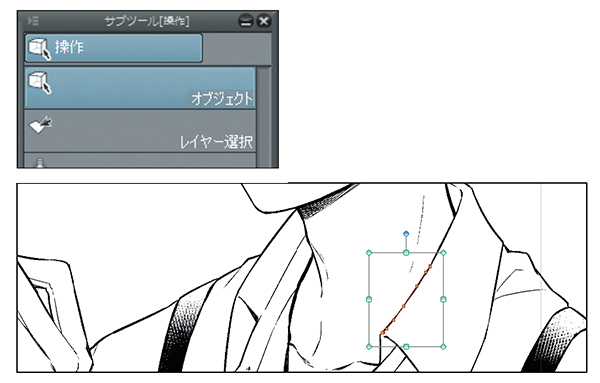



編集できるベクター線で線画のクオリティを上げる Clip Studio Paint Ex 公式ガイドブックより イラスト マンガ描き方ナビ
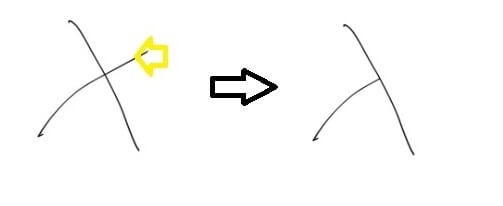



ベクターレイヤーの便利な使い方 Clip Studio のん屋の生活



クリスタで漫画の線画を早く仕上げるための便利ツール 時短絵師うさぎ
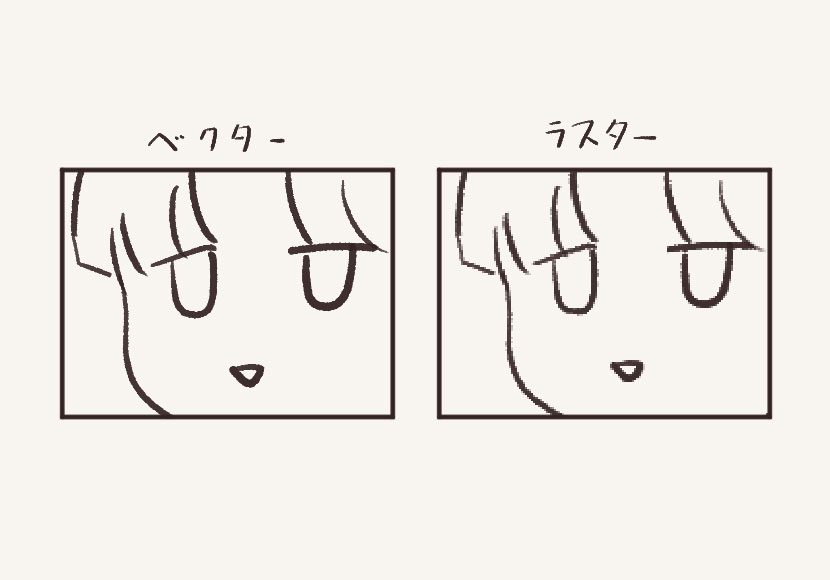



クリスタ便利機能 ベクターレイヤーの使い方 あさきりゆう そんな日々




綺麗な線が描ける クリスタの便利機能 ベクターレイヤー とは あにどっと




キレイな線を簡単に クリスタのベクターレイヤーの線修正について徹底解説 Web版 夫婦youtuberチャンネル 中村家
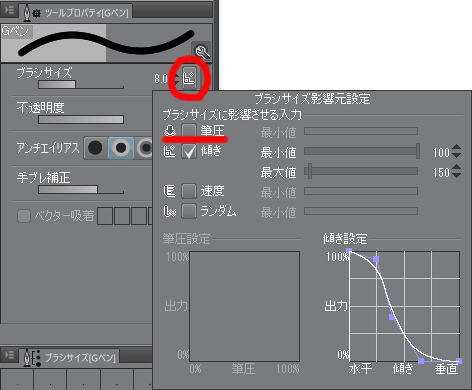



Clip Studio で同一の太さの線を描画するには Abpho Travel Life 旅や生活の情報
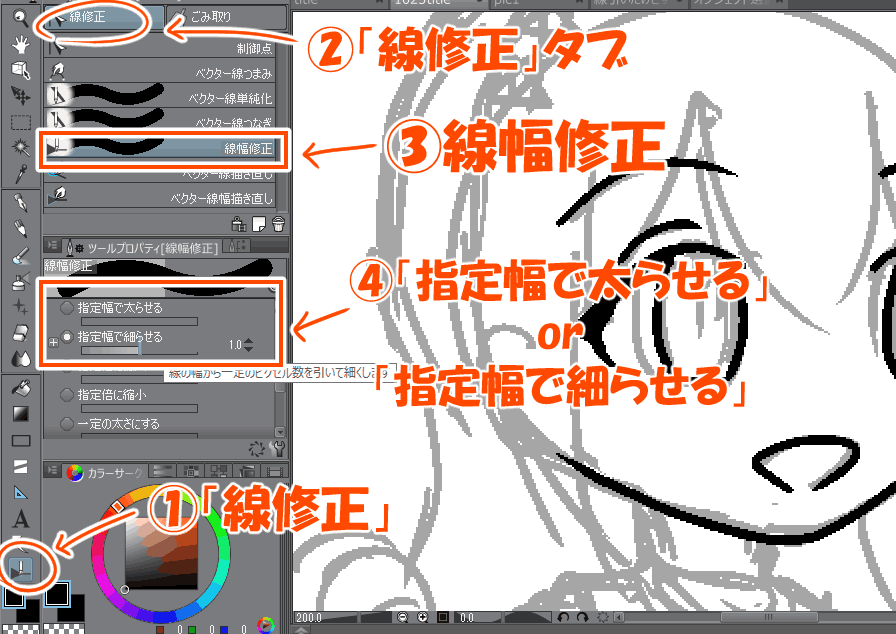



クリスタ ベクターレイヤーで線を思い通りに操ろう すたーすらっしゅ
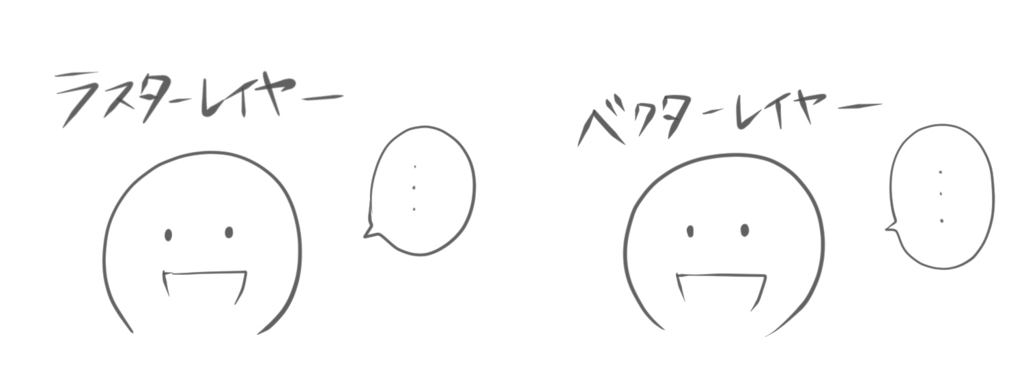



線画をうまく描くコツはベクターレイヤーにあり 独学ですけどなにか




初心者向け クリスタで線の太さを変える方法 おでかけ暮らし
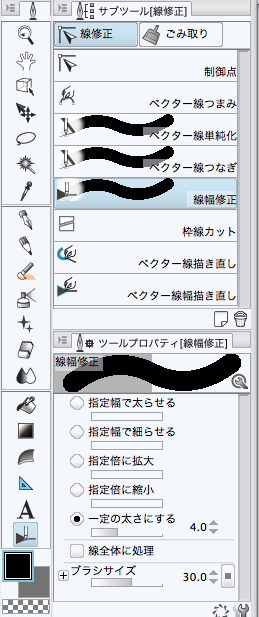



線幅修正ツール Clip Studio Paintの使い方まとめ




クリスタ 線画はベクターレイヤーを使うべき メリット紹介 第五の陣



クリスタでラスターやアナログ原稿の線幅を変更できます 山本電卓のマンガweb




9 ベクター線の調整 太さを調整する 村上ゆいちのベクターレイヤーで描く軽やかな線画 メイキング Feat クリエイター Illuststudio 使い方講座 Clip Studio 創作応援サイト




初心者向け クリスタで線の太さを変える方法 おでかけ暮らし




線画の太さを決める3つのルールとは イラスト漫画専門ブログたこくらnote




クリスタ ラスターレイヤーで描いた線の幅を調整する方法 ブログ グランドデザイン
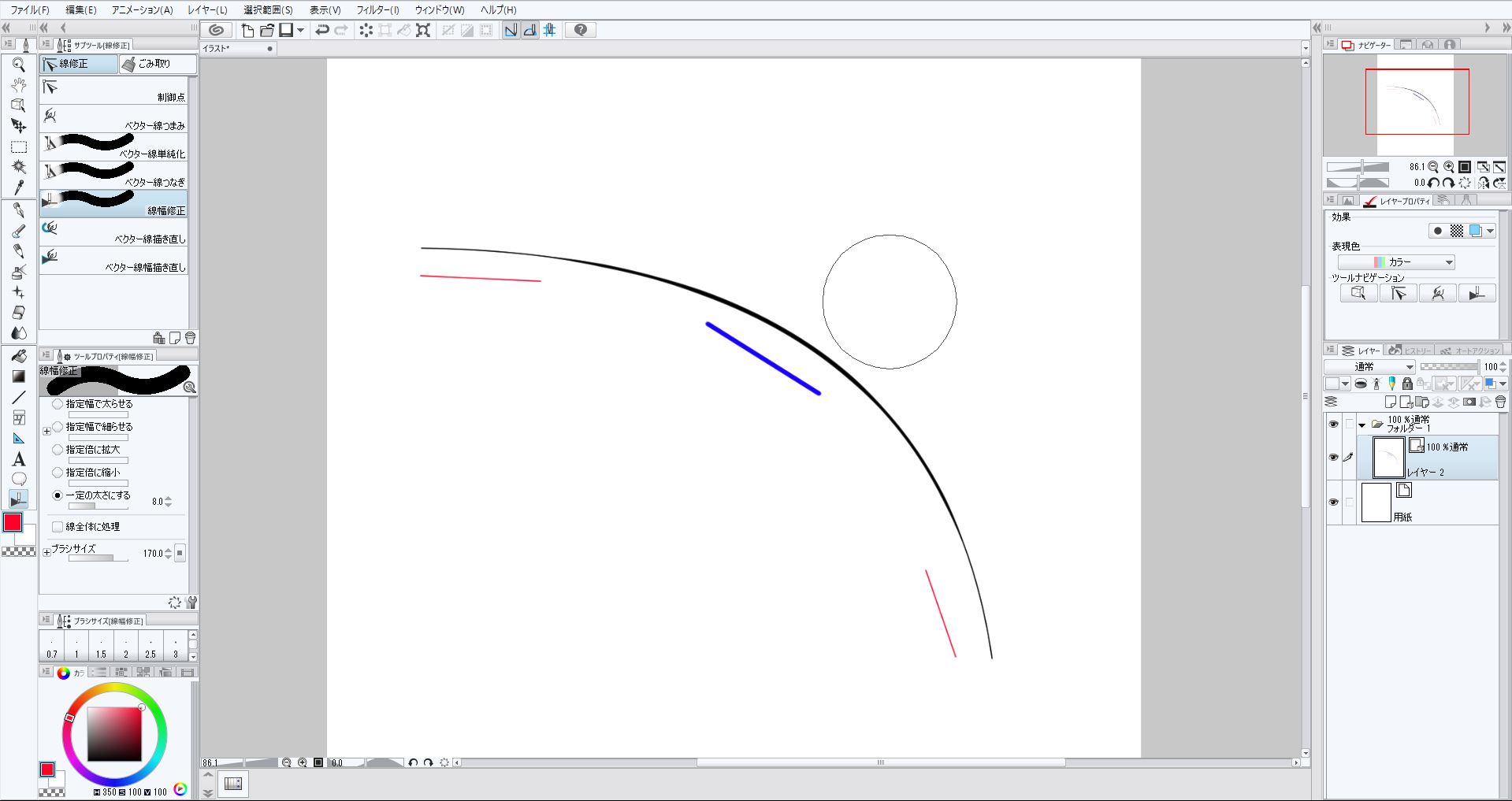



Clip Studio Paint デジタルイラストでキレイな線を引く方法 いろいろ雑記帳




クリスタの便利な使い方 イラストに使える便利機能を紹介 お絵かき図鑑




9 ベクター線の調整 太さを調整する 村上ゆいちのベクターレイヤーで描く軽やかな線画 メイキング Feat クリエイター Illuststudio 使い方講座 Clip Studio 創作応援サイト




Clip Studio Paintのベクターレイヤーのここが好き 別冊へっこりーな




諦めるのはまだ早い 作風に合わせて素材の線幅を修正する 漫画素材工房 Manga Materials




ベクターレイヤーを使いこなす レイヤーの種類 操作 3 By Clipstudioofficial Clip Studio Tips



0 件のコメント:
コメントを投稿